
Success of business promotion is based on planning, measurement, evaluation and improvement. To be effective on every of these stages a marketing department should know the objectives of the business and how to apply them into analytical tools.
Live chat software often plays a key role in converting a visitor to a consumer. Customer service departments put much effort to succeed via the live chat. If you invest into a powerful live chat solution, make sure to plan, measure, evaluate and improve its performance to help your customer service team to be even more effective.
Google Analytics is a powerful tool that allows getting information on how people find and interact with your website. It can also be integrated with other marketing, analytical and customer service tools providing the global vision of your customer’s journey in a single dashboard. Although, the integration capabilities should be two-sided, and not every solution supports Google Analytics.

Provide Support Live Chat can be easily integrated with Google Analytics and you may find a full description of how it works here: Provide Support and Google Analytics Integration. If you select Provide Support Live Chat as your online customer support software, these tips will help you plan, measure, evaluate and improve your customer service experience by means of Google Analytics data:
Events
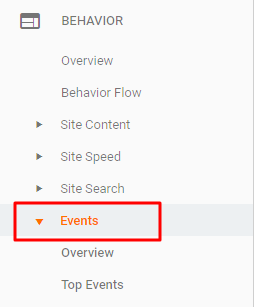
Provide Support pushes events in Google Analytics each time a user starts a chat and / or sends an offline message.
How to use?
To view this data, you need to open Google Analytics menu by clicking Behavior -> Events in the preferred View.
By default, you’ll see the ‘Provide Support Live Chat’ event category and the number of times users interacted with the tool in the following ways:
- ‘Chat Started’ event action gives you a number of times a user filled a pre-chat form starting a conversation with a customer service rep.
- ‘Offline Message Sent’ event action is pushed when a user sends an email in offline chat mode.
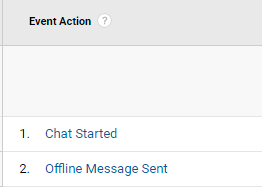
How can this data help you?
Compare the number of times users interacted with your chat to the number of times their requests converted into profit or a lead. It will show you the general effectiveness of your customer service team.
If you see many offline messages, it would mean that users are active when your support team is offline and it would make sense to adjust your customer support working hours.
If the number of Unique Events is much lower than the number of Total Events, it means that a customer had to go through the event path repeatedly and you should pay attention to the specified welcome message, its font, size or color, create a few tests and make the necessary adjustments.
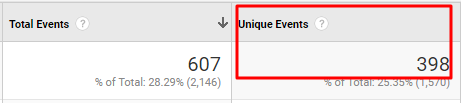
Advanced tip:
Secondary dimension menu will give you even more details about events whether it’s the source advertisement campaign, user country or timing when the event had happened.
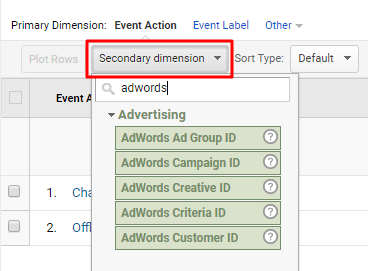
Goals
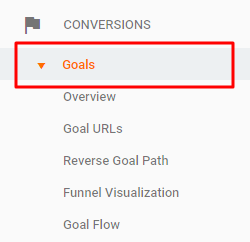
Setting up live chat usage as a goal allows you to see more layers of data in Google Analytics and other integrated solutions.
How to use?
A specific event can be set up as a goal. Go to Admin -> Goals and define the details of the selected event.
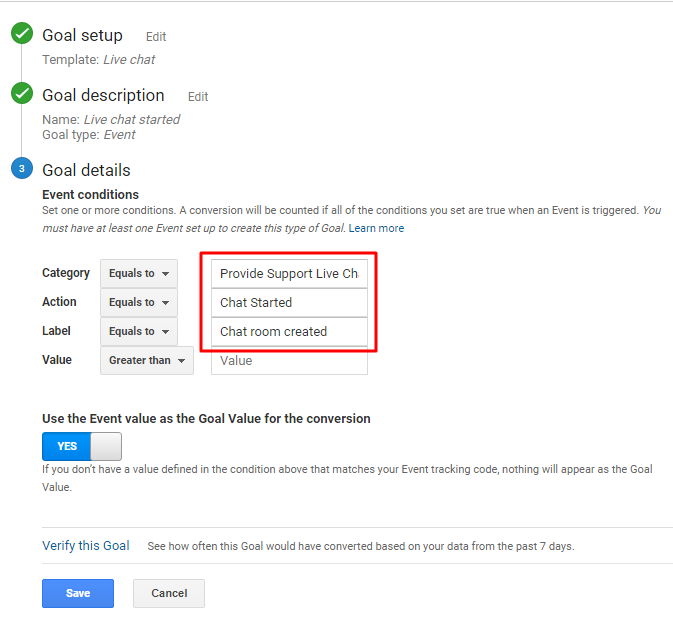
You may also define live chat window load as a destination goal. That would mean visits of the following URLs: /messenger/your-account-hash.html or /messenger/your-account-name.html. Define one of these links in the Admin -> Goals section.
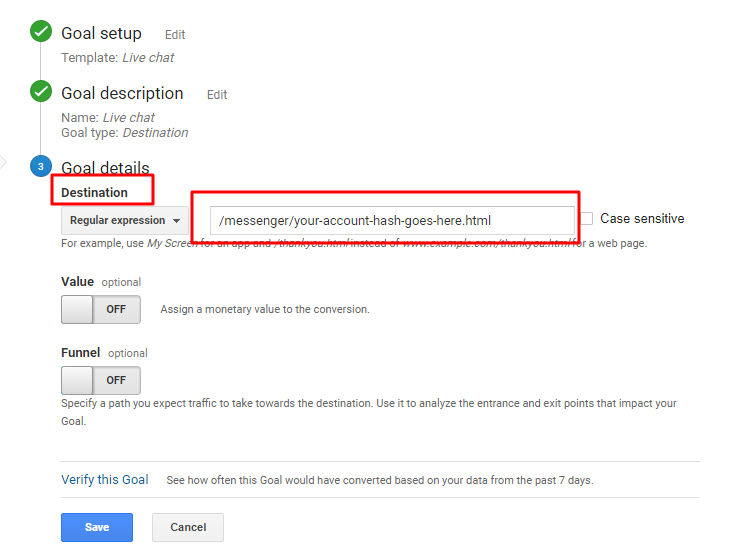
How can this help?
You have more options to layer and analyze your live chat interactions.

Advanced tip:
Link GA goals with AdWords conversions to know how your paid audience interacts with your live chat.
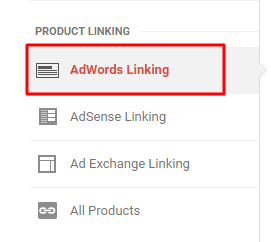
Downloads
Custom Reports
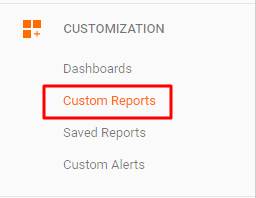
We have built custom reports for your convenience of data analysis. To start using them, follow the links and apply the reports to the preferred GA View:
1. Define the name of the host where a live chat was initiated: Live Chat – Full Referrer
If you use live chat on several websites with cross-domain tracking in place, the report will help you identify which of the domains brings the most live chat sessions.
Please note that the specified dimensions act as full referrers to the intermediate page – messenger.providesupport.com which is the main page path of the event. Thus, you may see other websites or search engines in initial referrers. Please disregard such referrers as a deviation.
2. Learn the sources of your live chat traffic: Live Chat – Source / Medium
This report will help your marketing department know which source of the traffic brings the most live chat sessions without the necessity to use any secondary dimensions.
3. Learn geography of your live chat users: Live Chat Use by Country
The report will provide you the data about the most popular locations of your live chat users. This would help you adapt the tool to the needs of your specific audience.
Please note that the reports are built according to the default names of live chat events. Be sure to adjust reports if you changed the event names. You can edit the reports in the way you prefer, selecting other default GA metrics / dimensions or create your own.
Live Chat Segment
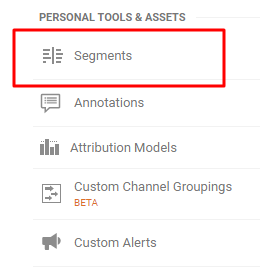
Segment only the audience that used live chat during a certain period of time by applying this segment to the preferred GA View: Provide Support Live Chat Use.
You may also add visits to the following URLs: /messenger/your-account-hash.html or /messenger/your-account-name.html as Page to the segment and thus you will have the audience that interacted with your live chat in any way.
Advanced tip:
If you have AdWords and GA integration in place, you can build an audience based on users who interacted with your live chat and use this data in your future Remarketing campaigns.

Bonus Tip
Use GA Custom Alerts that would help you get notifications if the number of live chat sessions goes down comparing to a specified period of time.
Go to Customization -> Custom Alerts -> Manage Custom Alerts -> New Alert.
Under the ‘Alert Conditions’ select the created custom segment or Event Category that corresponds to the live chat use. By default it is ‘Provide Support Live Chat’.
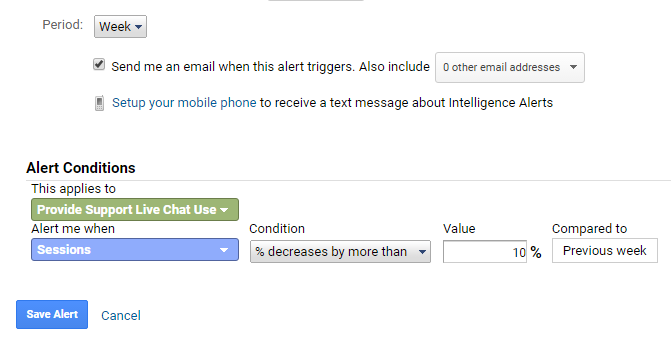
If you get the notification, by email or a text message, identify the reason of live chat traffic decrease whether it’s low season, worse traffic or technical issues on the website.
Happy analyzing and please let us know if these tips are useful in the comments below.
_____
Provide Support is a leading customer service software provider, offering live chat and real-time visitor monitoring tool for businesses: www.ProvideSupport.com
- How Customer Service and Marketing Can Intensify Each Other - November 16, 2017
- Top 10 Customer Service KPIs: How to Evaluate Your Live Chat Team Performance - October 6, 2017
- How to Get the Most out of Google Analytics and Live Chat Integration - August 29, 2017
