Provide Support Live Chat and Zen Cart Integration
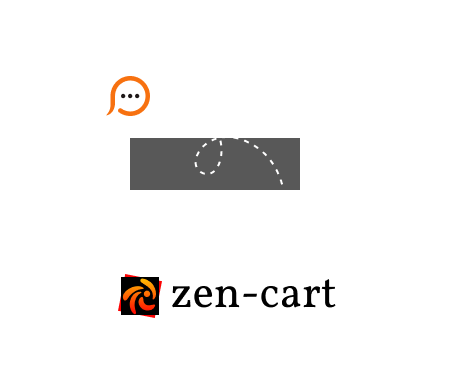
Provide Support Live Chat software can be easily added to your Zen Cart based website. There are two possible ways of integration - direct integration with website template and adding click-to-chat button via available with Zen Cart banner module. For direct integration you'd need to use our floating chat button code, which lets your live chat button appear at a fixed position on your browser window. When adding your live chat button to a banner module, you can use either floating code or our standard code. With our standard script your chat button will appear in a position you assign to your module.